Po otwarciu ekranu dodawania lub zmiany kosztu pojawi się formularz do uzupełnienia.
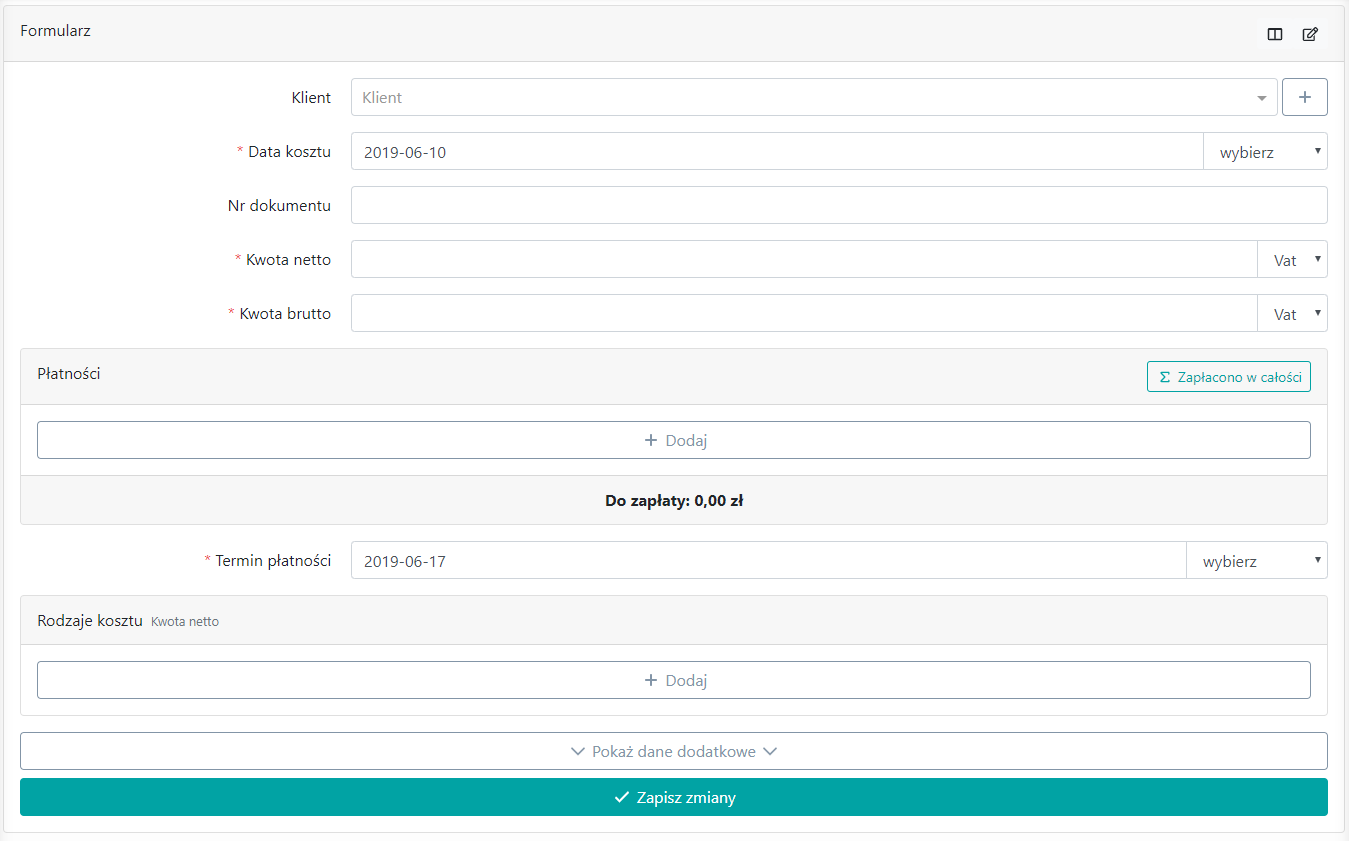
Na samym początku należy wybrać odpowiedniego klienta (Jak działa pole wyboru obiektu?). Można również pozostawić to pole puste.
Można wpisać numer dokumentu oraz jego datę.
Informacja
System nie pozwoli dodać dwa koszty o tym samym numerze dla tego samego klienta.

Następnie należy określić kwotę netto (1) i brutto (2) kosztu. Podając kwotę netto system automatycznie obliczy kwotę brutto wg domyślnie wybranej stawki VAT zdefiniowanej w konfiguracji systemu. I na odwrót - podając kwotę brutto system obliczy kwotę netto.
Jeżeli koszt posiada inną stawkę VAT można wybrać odpowiednią stawkę z listy rozwijanej (3) i system obliczy np. kwotę brutto wg wybranej stawki.
Informacja
Można również wpisać dowolną kwotę brutto z “ręki” - pomocne gdy koszt skada się z towarów o różnych stawkach VAT.

W następnej tabelce można wypisać dotychczasowe płatności kosztu. Jeżeli koszt został już opłacony w całości można kliknąć przycisk Zapłacono w calości (1). Wówczas system, na podstawie wprowadzonych kwot, doda całkowitą płatność.
Można również dodać płatności ręcznie poprzez przycisk Dodaj (2). Wówczas należy podać datę, sposób płatności oraz jej kwotę. Ikonka klakulatora (2) służy do obliczenia pozostałej kwoty do opłacenia i podstawienia jej w bieżący wiersz.

Informacja
Wpłaty są podawane jako wartości brutto.
Informacja
Jeżeli suma wpłat jest wyższa niż kwota brutto kosztu wówczas jest on oznaczony jako nadpłacony.
Należy również podać termin płatności.
Jeżeli chcesz możesz określić rodzaje kosztu, czyli zdefiniować jakiego obszaru koszt dotyczy.
Dokładny opis tego etapu można znaleźć tutaj: Wybór rodzaju przychodu lub kosztu.
Niektóre pola formularza zostały ukryte, by formularz był bardziej czytelny. By pokazać te pola należy wcisnąć przycisk Pokaż dane dodatkowe (1).

W opcjach dodatkowych można zmienić walutę kosztu, wgrać plik dokumentu kosztu oraz określić czy koszt jest rozłożony na raty.
Dokładny opis tego etapu można znaleźć tutaj: Raty przychodu lub kosztu.

Po wypełnieniu całego formularza należy go zatwierdzić klikając w przycisk Zapisz zmiany

Informacja
w formularzu należy uzupełnić wszystkie pola z gwiazdką
Formularz posiada możliwość zmiany listy i kolejności wyświetlonych pól (Jak zmienić listę i kolejność pól w formularzach?), a także zdefiniowania domyślnych wartości pól (Jak określić domyślne wartości w formularzu?).